Installing Ubuntu 8.10 under Virtual PC 2007 is the easiest version to install by far, if you have all your bits in the right place. First, you’ll need Virtual PC 2007, available from the Microsoft site. After you have installed VPC 2007, you will need to download and install Virtual PC 2007 Service Pack 1 (SP1). I had problems until I installed VPC SP1.
Next you will need to setup a Virtual Machine to hold your Ubuntu. If you are not familiar with VPC, you can see either my step by step instructions or my instructional video. And finally you’ll of course need a copy of Ubuntu 8.10. You can either download an ISO from the Ubuntu website, which is what I did, or find it in some magazine.
OK, just so we’re on the same page, I created my VPC and named it “Ubuntu 8.10 Desktop”. I used that name for both the vmc and vhd files. I selected “Other” for my OS, adjusted the ram to 512 MB. Finally, I left my hard disk at the default of 16384, Launch the VPC and point your virtual CD Drive at either the ISO or the drive where your Ubuntu disk is.
Upon launching, the first thing you see is a screen asking your to select your language. Pick yours by highlighting it and pressing enter. (Note you can get full size images for any of these by clicking on the image.)
Now you are at the default screen.
Now you need to press F4, for Modes, and pick “Save graphics mode” and press Enter.
You should now see “Try Ubuntu without any changes to your computer” already highlighted (as you can see two pictures above). Press enter to begin. During the launch the screen will go black, and stay that way for several minutes (about 4 on my system). Don’t freak out, this is normal. You may also see some garbled graphics, something like:
Again, not a big deal, wait several minutes (was about 5 on my system) then the screen turned brown, lasted a few more minutes then came up to a login prompt that offered to auto login as “user” in 10 seconds. I did nothing, and just let it automatically log me in. OK, to be honest I was distracted watching the latest Tekzilla on my Zune piped over my TV and missed the screen, but the end result was the same, I got this screen:
If you want, you can explore the Ubuntu environment for a few minutes. One reminder / hint, when you click inside the virtual machine, your mouse becomes “trapped”. To be able to drag the mouse outside the window, press the RIGHT ALT key. (The left won’t work!) Your mouse will escape to freedom.
OK, let’s say we’ve done some playing, or perhaps are single minded and are ready to install. Just double click the install icon. Note it took about 2 minutes on my slow machine for the install dialog to appear. When it did, here’s the screen I saw:
Since my language is already selected, all I have to do is click Forward to go onto the next screen. On this screen, it asks me to pick a city near me so the time zone can be set. Chicago IL is in my time zone, so I’m going to pick it, you should of course pick one in your time zone. You can do so by clicking the map, but this is something of a pain, so I went with the faster route of picking my town from the drop down then clicking Forward.
On the next screen we’re asked about keyboard layout. Select yours, or in my case it was already selected so all I had to do was hit Forward yet again.
After hitting Forward, you’ll see a dialog appear briefly while Ubuntu looks at your disks while it determines the best way to partition them.
You don’t have to do anything but be patient while this runs, on my system this was about 3 to 4 minutes. When it completed the step 4 appeared:
Here we can adjust how to allocate disk space. Since this is all virtual, the simple thing to do is just accept the default and click Forward, which we will do. The disk will churn for a few minutes (in my case about 5) while it sets up the partition then present me with the next screen.
You can see here it’s prompting me for information so it can setup my login name. Here I filled it out, and let it go with the default name to login with (my first name, arcane). I created a password, remember this as it’s also your admin password. Under name of the computer it defaults to your user name with a “-desktop” after it. I added the word virtual in the middle to make it clear.
Also note the “Log in automatically” check box. If you are the only person using this VPC, and you don’t plan to store anything sensitive you may want to check this on, but if you are in doubt leave it unchecked to maintain the best security. For myself, I’ll leave this unchecked.
OK, this last screen says we’re almost to the finish line.
Just click “Install” to begin the install.
This dialog will keep you updated as it goes through it’s install. I did notice an odd quirk, when my mouse was escaped the install seemed to pause itself. If possible you may want to leave your focus inside the VPC. Don’t be alarmed if your screen goes black during the install. Just move your mouse around or hit some key. The blank screen is the Ubuntu screen saver kicking in! You’d think the installer would disable the screen saver, but it does not.
On my system, the total install time was just under an hour and a half. When it was complete, I saw this message appear:
I picked Restart Now. Only it didn’t, screen went blank after a few minutes and eventually everything just stopped. I wound up doing an Action, Reset from the VPC menu. After that the boot process for my VPC was quite similar to the test environment we just did. I saw the screen go blank for about a minute and a half, then the Ubuntu logo appeared. Another delay while it churned, showed me some garbled graphics, but finally (about 4 minutes total) it fired up and worked fine. I was able to enter my login info and away I went.
I want to stress the key to success was, I believe, in having the latest Virtual PC service pack installed, attempts to load prior to updating with the service pack all failed due to graphics errors.
The entire install process took about an hour and a half on my single core Vista computer with 2 gig of ram. I was creating the VPC on an external hard disk via firewire connection. Your install times will vary accordingly.
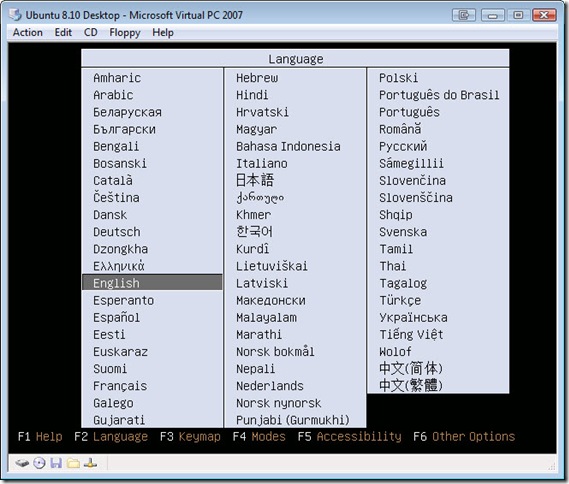











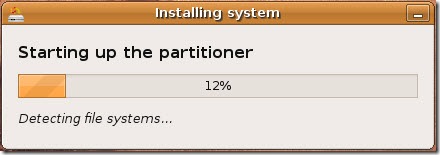


![[image - Select Language]](https://arcanecode.files.wordpress.com/2008/04/u804-01-thumb.jpg?w=1100&h=346)
![[image - Safe graphics mode]](https://arcanecode.files.wordpress.com/2008/04/u804-02-thumb.jpg?w=1100&h=346)
![[image - live environment]](https://arcanecode.files.wordpress.com/2008/04/u804-03-thumb.jpg?w=1100&h=303)
![[image - Installer welcome screen]](https://arcanecode.files.wordpress.com/2008/04/u804-04-thumb.jpg?w=1100&h=278)
![[image - Installer Set Time Zone]](https://arcanecode.files.wordpress.com/2008/04/u804-05-thumb.jpg?w=1100&h=276)
![[image - Installer Pick your Keyboard]](https://arcanecode.files.wordpress.com/2008/04/u804-06-thumb.jpg?w=1100&h=276)
![[image - Installer Prepare Disk Space]](https://arcanecode.files.wordpress.com/2008/04/u804-07-thumb.jpg?w=1100&h=275)
![[image - Installer Who Are You]](https://arcanecode.files.wordpress.com/2008/04/u804-08-thumb.jpg?w=1100&h=276)
![[image - Installer is Ready]](https://arcanecode.files.wordpress.com/2008/04/u804-10-thumb.jpg?w=1100&h=275)
![[image - Install complete time to reboot]](https://arcanecode.files.wordpress.com/2008/04/u804-11-thumb.jpg?w=1100&h=303)
![[image - Fix Networking]](https://arcanecode.files.wordpress.com/2008/04/u804-12-thumb.jpg?w=1100&h=67)
![[image - Ubuntu open for business]](https://arcanecode.files.wordpress.com/2008/04/u804-13-thumb.jpg?w=1100&h=303)















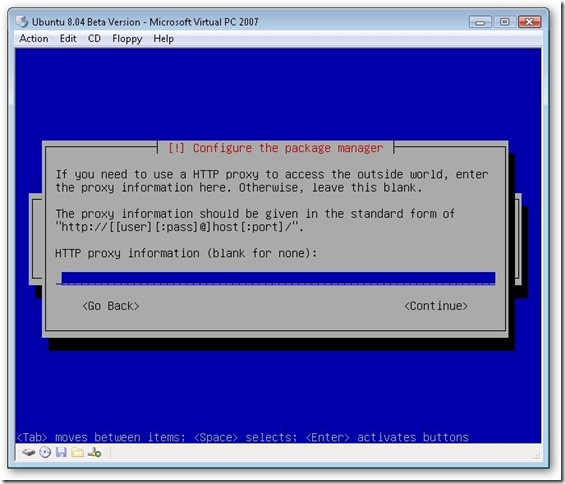












![[Picture 1 - Welcome to Virtual Disk Wizard]](https://arcanecode.files.wordpress.com/2008/03/vpcdiffdisk01-thumb.jpg?w=384&h=300)
![[Picture 2 - Create a new virtual disk]](https://arcanecode.files.wordpress.com/2008/03/vpcdiffdisk02-thumb.jpg?w=384&h=300)
![[Picture 3 - Disk Type]](https://arcanecode.files.wordpress.com/2008/03/vpcdiffdisk03-thumb.jpg?w=384&h=300)
![[Picture 4 - Disk Location]](https://arcanecode.files.wordpress.com/2008/03/vpcdiffdisk04-thumb.jpg?w=384&h=300)
![[Picture 5 - Hard Disk Options]](https://arcanecode.files.wordpress.com/2008/03/vpcdiffdisk05-thumb.jpg?w=384&h=300)
![[Picture 6 - Pick Base Hard Drive]](https://arcanecode.files.wordpress.com/2008/03/vpcdiffdisk06-thumb.jpg?w=384&h=300)
![[Picture 7 - Complete Disk Creation]](https://arcanecode.files.wordpress.com/2008/03/vpcdiffdisk07-thumb.jpg?w=384&h=300)
![[Picture 8 - Confirmation Message]](https://arcanecode.files.wordpress.com/2008/03/vpcdiffdisk08-thumb.jpg?w=365&h=168)
![[Picture 9 - Create Machine Wizard]](https://arcanecode.files.wordpress.com/2008/03/vpcdiffdisk09-thumb.jpg?w=384&h=300)
![[Picture 10 - Create a machine]](https://arcanecode.files.wordpress.com/2008/03/vpcdiffdisk10-thumb.jpg?w=384&h=300)
![[Picture 11 - Macine name and location]](https://arcanecode.files.wordpress.com/2008/03/vpcdiffdisk11-thumb.jpg?w=384&h=300)
![[Picture 12 - Confirm Operating System]](https://arcanecode.files.wordpress.com/2008/03/vpcdiffdisk12-thumb.jpg?w=384&h=300)
![[Picture 13 - Select default amount of memory]](https://arcanecode.files.wordpress.com/2008/03/vpcdiffdisk13-thumb.jpg?w=384&h=300)
![[Picture 14 - Existing Disk or New Disk - We want existing]](https://arcanecode.files.wordpress.com/2008/03/vpcdiffdisk14-thumb.jpg?w=384&h=300)
![[Picture 15 - Pick name of existing disk]](https://arcanecode.files.wordpress.com/2008/03/vpcdiffdisk15-thumb.jpg?w=384&h=300)
![[Picture 16 - Complete Machine Wizard]](https://arcanecode.files.wordpress.com/2008/03/vpcdiffdisk16-thumb.jpg?w=384&h=300)










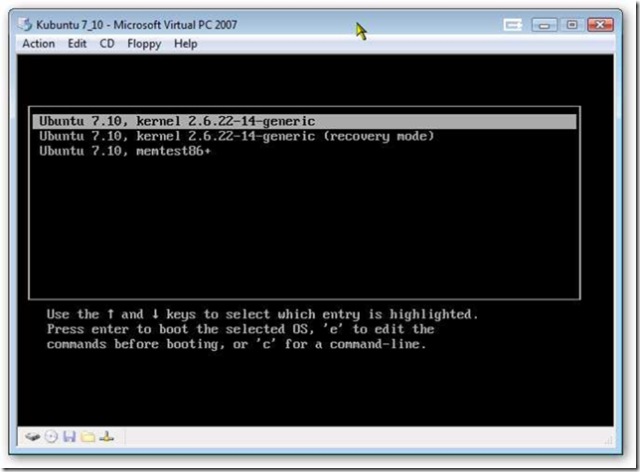




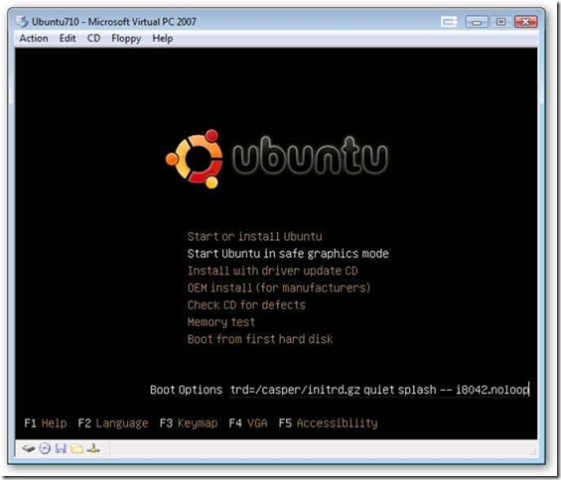
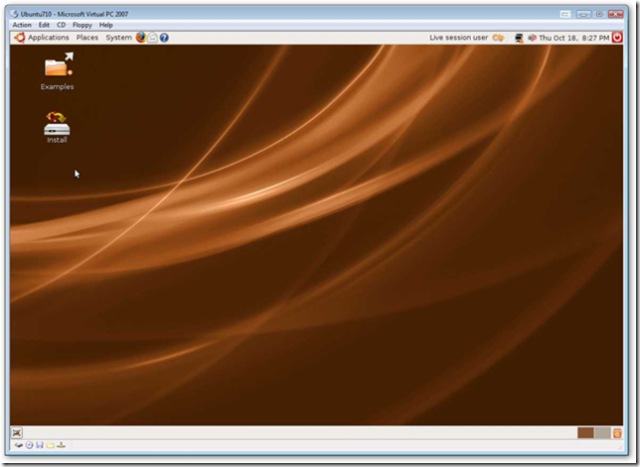
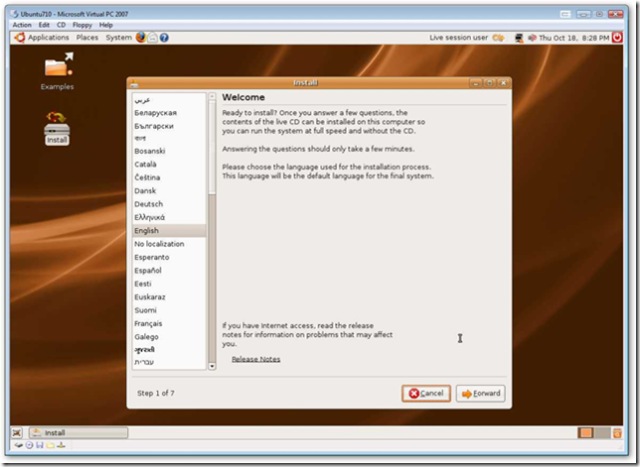
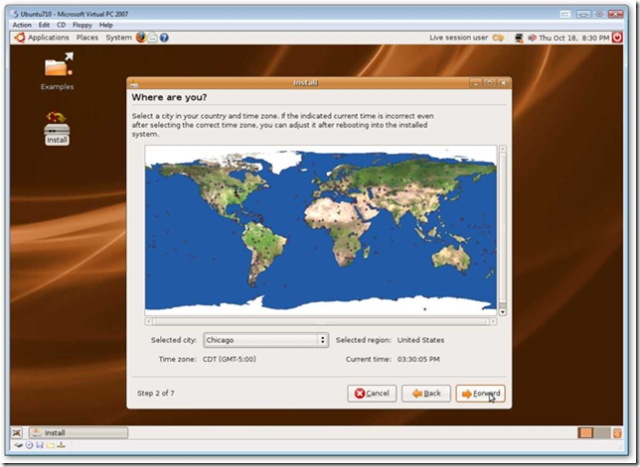
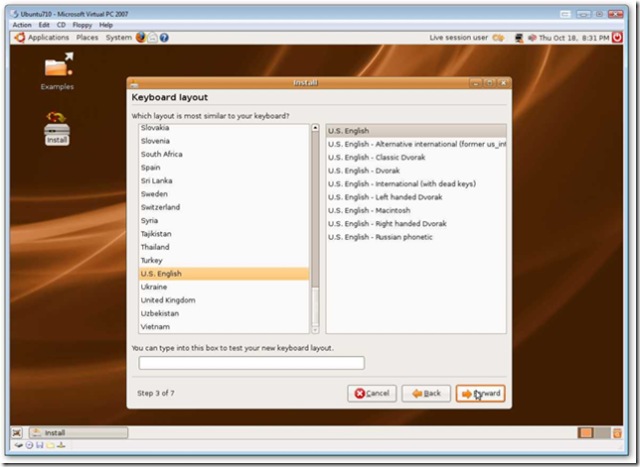
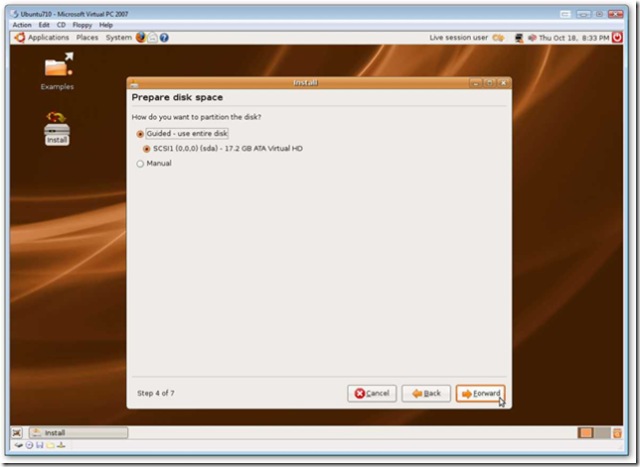

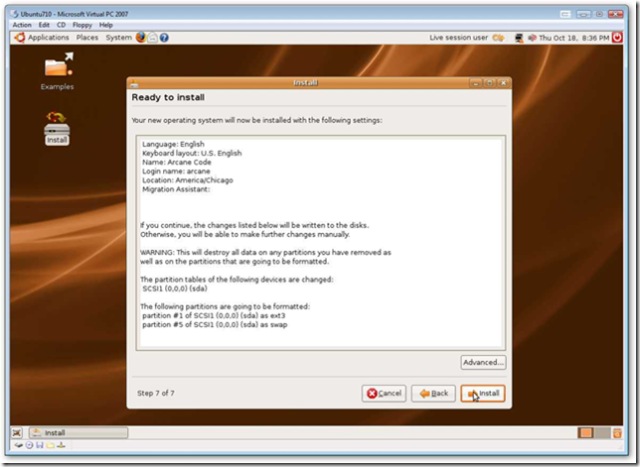
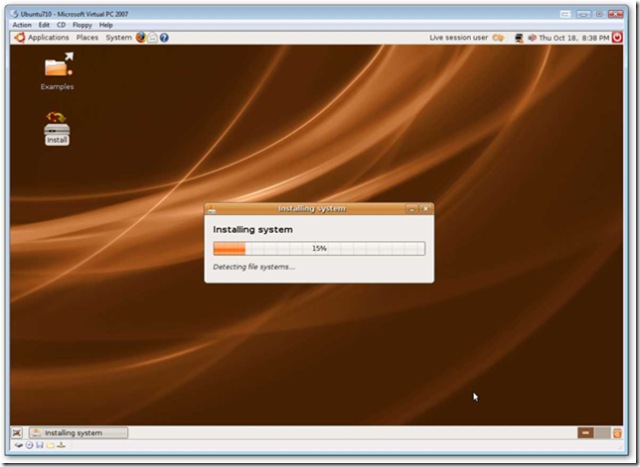
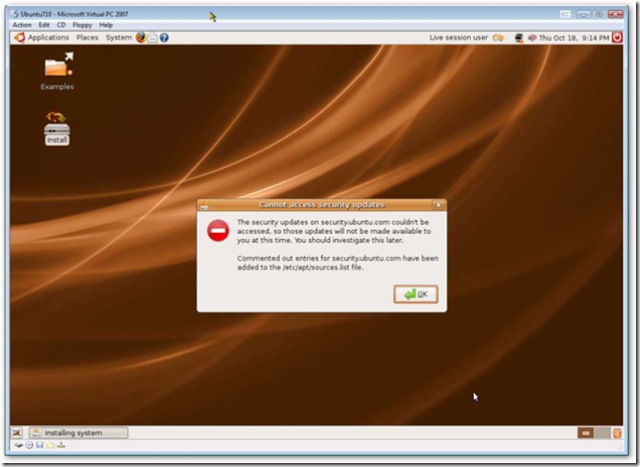
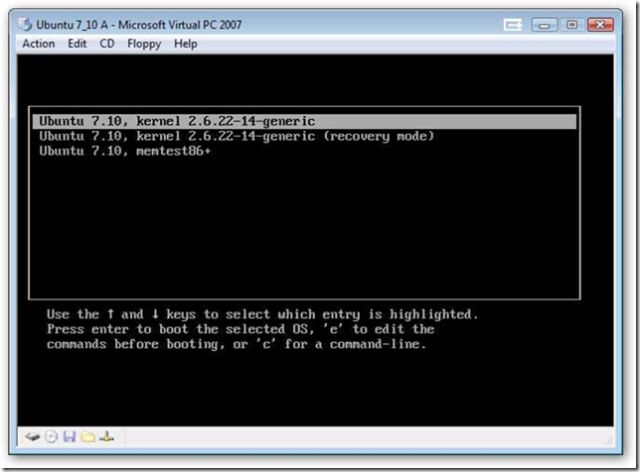
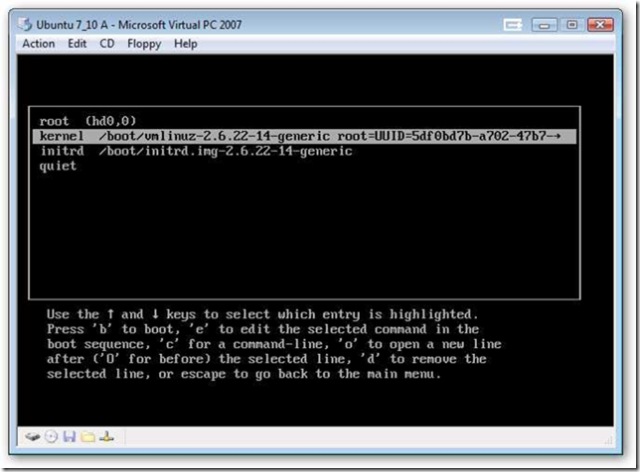
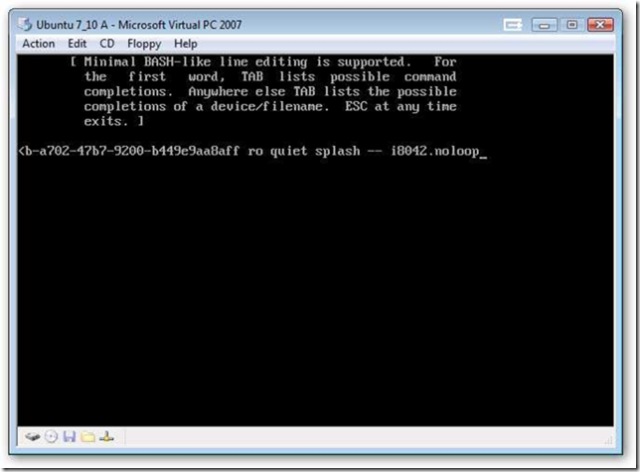
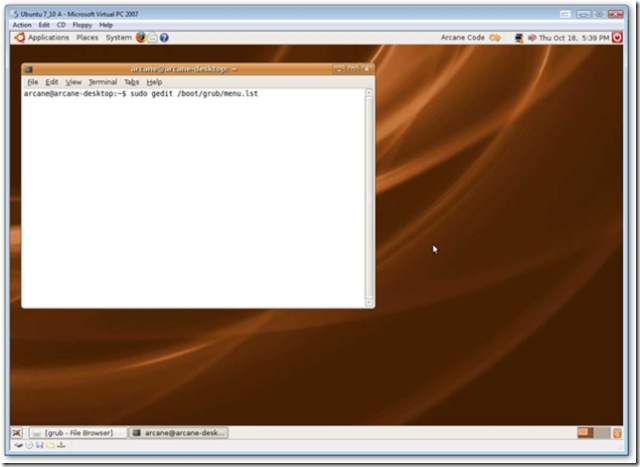
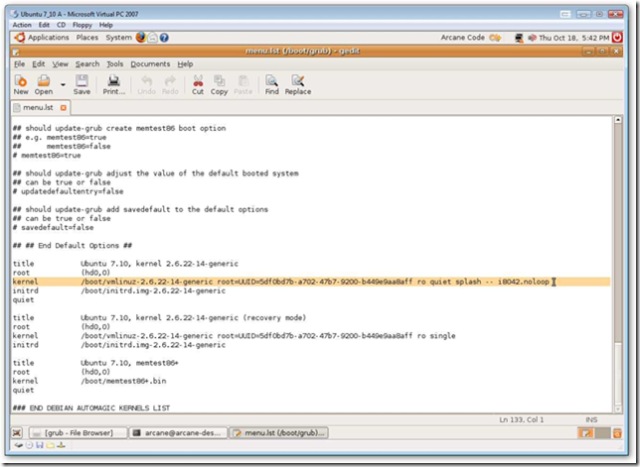

![[Picture of Ubuntu 7 menus]](https://arcanecode.files.wordpress.com/2007/04/windowslivewriterubu.04andvirtualpc2007mouseissueworkarou-11b2aubuntu704vpcmouseworkaround01-thumb3.jpg?w=400&h=51)
![[Picture of Keyboard Accessibility window]](https://arcanecode.files.wordpress.com/2007/04/windowslivewriterubu.04andvirtualpc2007mouseissueworkarou-11b2aubuntu704vpcmouseworkaround02-thumb2.jpg?w=400&h=571)
![[Picture of Keyboard Accessibility window]](https://arcanecode.files.wordpress.com/2007/04/windowslivewriterubu.04andvirtualpc2007mouseissueworkarou-11b2aubuntu704vpcmouseworkaround03-thumb.jpg?w=400&h=568)