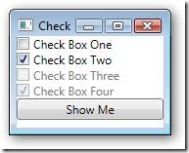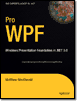Today I’ve posted the Javascript for my DNR game (see posts from last two days). As you can see, it’s very straight forward and doesn’t require much explanation.
When the app loads, it calls a routine that uses a random number generator to randomly select a layout for the photos.
The other large routine handles mouse clicks. The really tricky part was determining which images were displayed and which were not. I finally resorted to using the Tag property of each Canvas control. In the Tag I put two numbers, each being a 0 or a 1. The first number represents a Boolean that flags whether the images is visible or not. The second position notes whether the image has already been matched. There are a number of SetCanvas… helper routines to make the setting of these flags a bit easier.
I make a lot of use of Math.Random to generate random numbers. I then use these to determine various messages that get displayed across the middle of the screen, tha way the user won’t get bored.
OK, enough talk, here’s the code. I’ve documented it pretty well, but if you have questions send me an e-mail or post a comment.
if (!window.DNRMatch)
window.DNRMatch = {};
DNRMatch.Scene = function()
{
}
// ****************************************************************************
// * Author: Robert C. Cain, Arcane Code, http://arcanecode.com
// *
// * Notes
// *
// * The heart of the system relies on the tag property of the Canvas controls
// * used to display the pictures. It was the only mechanism I could find to
// * easily provide persistance between calls.
// *
// * The tag currently is a two character string. The first character is 0
// * or 1 and indicates if the ? is showing (a 0) or the Answer image is
// * being displayed (value is 1).
// *
// * The second position is also a 0 or 1, and indicates if the image has been
// * matched yet by the user or not. (0=no, 1=yes)
// *
// ****************************************************************************
// I store this here as it gets loaded and used in several places
var imgList = new Array(10);
DNRMatch.Scene.prototype =
{
// Runs when app is first loaded
handleLoad: function(plugIn, userContext, rootElement)
{
// Get the inital list of images into imgList array
RandomizeImages();
this.plugIn = plugIn;
// Can’t use SetImages function since we don’t have a sender
for(i=0; i<10; i++)
{
plugIn.content.findName(“imgAnswer0” + i.toString()).Source=imgList[i];
}
}
}
//=============================================================================
// Main routine, activated when a user clicks on any image
//=============================================================================
function imgMouseLeftButtonDown(sender, mouseEventArgs)
{
var imgNumber = sender.Name.substr(3,2);
var imgIndex = imgNumber.valueOf();
var msg = sender.findName(“StatusArea”);
var imgCurrentImage = sender.findName(“imgAnswer” + imgNumber);
// Show the hidden image
if(CanvasVisible(sender, imgIndex)==“0”)
{
sender.findName(“img” + imgNumber + “RevealAnimation”).begin();
sender.tag = “1” + sender.tag.substr(1,1);
}
var msgText=“”;
var foundMatch=false;
// Now check to see if another image is also visible.
// If so, we’ll want to check for a match.
for(i=0; i<10; i++)
{
// If we’re not dealing with the same image
if(i != imgIndex)
{
var imgLoopAnswer = sender.findName(“imgAnswer” + imgNumber);
// If the image is visible
if(CanvasVisible(sender, i.toString()) == “1”)
{
// See if it’s same image
if( GetSource(sender, i)==GetSource(sender, imgIndex) )
{
// Congratulate user, then set the matched tags
msg.text=GoodJobMessage(sender, i);
SetCanvasMatchedTag(sender, i);
SetCanvasMatchedTag(sender, imgIndex);
foundMatch=true;
}
}
}
}
// See if we need to show a “no match” message
if(foundMatch==false) // If we didn’t find a match…
{
// If there are two items visible
if (VisibleButUnmatchedCount(sender)==2)
{
// Show the bad job message
msg.text=BadJobMessage();
}
else
{
// Only one image visible, set message to empty
msg.text=“”;
}
}
// Reset non-matches
if (VisibleButUnmatchedCount(sender)==2)
{
for(i=0; i<10; i++) // for each canvas
{
if(CanvasMatched(sender, i) == “0”) // if it hasn’t been matched
{
if(CanvasVisible(sender, i) == “1”) // but it’s visible
{
sender.findName(“img0” + i.toString() + “HideAnimation”).begin(); // hide it
SetCanvasInVisibleTag(sender, i);
SetCanvasUnMatchedTag(sender, i);
}
}
}
}
// Check For Victory
if(MatchCount(sender)==10)
{
msg.text=“You Won!!! Press Reset Game to play again.”;
}
// Just some debugging code, will leave it as it makes for good demo
// msg.text=ShowTags(sender);
// msg.text=ShowSources(sender);
}
//=============================================================================
// Check the Tag property of the canvas to see if the image is visible
//=============================================================================
function CanvasVisible(sender, canvasNumber)
{
var canvasNum = canvasNumber.toString();
if(canvasNum.length > 1)
{
canvasNum = canvasNum.substr(canvasNum.length – 1, 1);
}
var currentCanvas = sender.findName(“img0” + canvasNum);
var isCanvasVisible = currentCanvas.tag.substr(0,1);
return isCanvasVisible;
}
//=============================================================================
// Check the Tag property of the canvas to see if the image has been matched
//=============================================================================
function CanvasMatched(sender, canvasNumber)
{
var canvasNum = canvasNumber.toString();
if(canvasNum.length > 1)
{
canvasNum = canvasNum.substr(canvasNum.length – 1, 1);
}
var currentCanvas = sender.findName(“img0” + canvasNum);
var isCanvasMatched = currentCanvas.tag.substr(1,1);
return isCanvasMatched;
}
//=============================================================================
// Set the Tag property of the canvas to indicate
// this canvas’s image is visible
//=============================================================================
function SetCanvasVisibleTag(sender, canvasNumber)
{
var canvasNum = canvasNumber.toString();
if(canvasNum.length > 1)
{
canvasNum = canvasNum.substr(canvasNum.length – 1, 1);
}
var currentCanvas = sender.findName(“img0” + canvasNum);
currentCanvas.tag = “1” + currentCanvas.tag.substr(1,1);
}
//=============================================================================
// Set the Tag property of the canvas to indicate
// this canvas’s image is not visible
//=============================================================================
function SetCanvasInVisibleTag(sender, canvasNumber)
{
var canvasNum = canvasNumber.toString();
if(canvasNum.length > 1)
{
canvasNum = canvasNum.substr(canvasNum.length – 1, 1);
}
var currentCanvas = sender.findName(“img0” + canvasNum);
currentCanvas.tag = “0” + currentCanvas.tag.substr(1,1);
}
//=============================================================================
// Set the Tag property of the canvas to indicate
// this canvas’s image has been matched
//=============================================================================
function SetCanvasMatchedTag(sender, canvasNumber)
{
var canvasNum = canvasNumber.toString();
if(canvasNum.length > 1)
{
canvasNum = canvasNum.substr(canvasNum.length – 1, 1);
}
var currentCanvas = sender.findName(“img0” + canvasNum);
currentCanvas.tag = currentCanvas.tag.substr(0,1) + “1” ;
}
//=============================================================================
// Set the Tag property of the canvas to indicate
// this canvas’s image is not matched
//=============================================================================
function SetCanvasUnMatchedTag(sender, canvasNumber)
{
var canvasNum = canvasNumber.toString();
if(canvasNum.length > 1)
{
canvasNum = canvasNum.substr(canvasNum.length – 1, 1);
}
var currentCanvas = sender.findName(“img0” + canvasNum);
currentCanvas.tag = currentCanvas.tag.substr(0,1) + “0” ;
}
//=============================================================================
// Count the number of items left that are visible, but not
// matched. In theory this should either be 0, 1 or 2.
//=============================================================================
function VisibleButUnmatchedCount(sender)
{
var retVal=0;
for(i=0; i<10; i++)
{
if(CanvasVisible(sender, i)==“1”)
{
if(CanvasMatched(sender, i)==“0”)
{
retVal++;
}
}
}
return retVal;
}
//=============================================================================
// Count the number of items that are matched.
// When it reached 10 we’ll know they won
//=============================================================================
function MatchCount(sender)
{
var retVal=0;
for(i=0; i<10; i++)
{
if(CanvasMatched(sender, i)==“1”)
{
retVal++;
}
}
return retVal;
}
//=============================================================================
// Get the file name of the image used in the sender control
//=============================================================================
function GetSource(sender, imageNumber)
{
var imgNum = imageNumber.toString();
if(imgNum.length > 1)
{
imgNum = imgNum.substr(imgNum.length – 1, 1);
}
var img = sender.findName(“imgAnswer0” + imgNum );
return img.Source;
}
//=============================================================================
// Create a “Bad Guess” message
//=============================================================================
function BadJobMessage()
{
// Randomly select from the list of “Try again” messages
var possibleMsgs = new Array(5);
possibleMsgs[0] = “Nope, try again.”;
possibleMsgs[1] = “I don’t think so!”;
possibleMsgs[2] = “Dude, not even close!”;
possibleMsgs[3] = “Don’t give up yet, keep trying!”;
possibleMsgs[4] = “Ha! Don’t make me laugh.”;
possibleMsgs[5] = “I’ve heard of wild guesses, but gee whiz. Try again.”;
var randomNum = Math.floor(Math.random()*6);
return possibleMsgs[randomNum];
}
//=============================================================================
// Create a Good Job message based on the image the user
// just matched.
//=============================================================================
function GoodJobMessage(sender, imageNumber)
{
var retMsg = “Good Job.”;
var possibleMsgs = new Array(9);
if(GetSource(sender, imageNumber)==“Carl02.png”)
{
possibleMsgs[0] = “Carl says you da man!”;
possibleMsgs[1] = “You must be that squirt king of C#. We will make a T-shirt for you.”;
possibleMsgs[2] = “A catheter and somebody to bring you a sandwich once in a while. That’s living man.”;
possibleMsgs[3] = “While you shampoo your hair… Wait I guess that rules out C++ programmers.”;
possibleMsgs[4] = “Some people go to sleep listening to DNR.”;
possibleMsgs[5] = “”;
possibleMsgs[6] = “”;
possibleMsgs[7] = “”;
possibleMsgs[8] = “”;
retMsg = possibleMsgs[Math.floor(Math.random()*5)];
}
if(GetSource(sender, imageNumber)==“Richard01.png”)
{
possibleMsgs[0] = “It’s Richard, the Toy Boy!”;
possibleMsgs[1] = “Now we got emotional baggage.”;
possibleMsgs[2] = “Ballmer is always great. He seems a lot less angry these days, I think they switched him to decaf.”;
possibleMsgs[3] = “Everytime you say Web 2.0, a startup dies.”;
possibleMsgs[4] = “My favorite Martian is Mark Miller!”;
possibleMsgs[5] = “Don’t play with it, just look at it!”;
possibleMsgs[6] = “You [Mark Miller] are the Jim Carey of the podcasting world.”;
possibleMsgs[7] = “Welcome to the dark side baby!”;
possibleMsgs[8] = “”;
retMsg = possibleMsgs[Math.floor(Math.random()*8)];
}
if(GetSource(sender, imageNumber)==“Rory.png”)
{
possibleMsgs[0] = “Rory rewards you by allowing you to gaze upon his magnificence.”;
possibleMsgs[1] = “You are testing my patience Franklin!”;
possibleMsgs[2] = “You’re like some kid from a third world country…”;
possibleMsgs[3] = “It’s a place where you can talk about anal leakage.”;
possibleMsgs[4] = “I was pretending to tweak Mark Dunn’s nipples like they were radio knobs.”;
possibleMsgs[5] = “I was talking about how weird it was to see Mark Dunn in the flesh.”;
possibleMsgs[6] = “”;
possibleMsgs[7] = “”;
possibleMsgs[8] = “”;
retMsg = possibleMsgs[Math.floor(Math.random()*5)];
}
if(GetSource(sender, imageNumber)==“Mark.png”)
{
possibleMsgs[0] = “Mark Dunn says it’s always sunny in the south!”;
possibleMsgs[1] = “I gotta clean my underwear now Carl.”;
possibleMsgs[2] = “I am higher than a California Condor on Ecstasy, that’s how excited I am to be here.”;
possibleMsgs[3] = “”;
possibleMsgs[4] = “”;
possibleMsgs[5] = “”;
possibleMsgs[6] = “”;
possibleMsgs[7] = “”;
possibleMsgs[8] = “”;
retMsg = possibleMsgs[Math.floor(Math.random()*3)];
}
if(GetSource(sender, imageNumber)==“Miller.png”)
{
possibleMsgs[0] = “I got nuthin’ man.”;
possibleMsgs[1] = “You guys are messing with me again!”;
possibleMsgs[2] = “My golden ticket on the candy bar said it was about a new co-host!”;
possibleMsgs[3] = “I want one of these!”;
possibleMsgs[4] = “What about me Carl?”;
possibleMsgs[5] = “I’m good lookin too!”;
possibleMsgs[6] = “”;
possibleMsgs[7] = “”;
possibleMsgs[8] = “”;
retMsg = possibleMsgs[Math.floor(Math.random()*6)];
}
return retMsg;
}
//=============================================================================
// Reset the game for another play
//=============================================================================
function ResetGame(sender, mouseEventArgs)
{
sender.findName(“mainHideAnimation”).begin(); // hide it
for(i=0; i<10; i++) // for each canvas
{
SetCanvasUnMatchedTag(sender, i);
if(CanvasVisible(sender, i) == “1”) // but it’s visible
{
sender.findName(“img0” + i.toString() + “HideAnimation”).begin(); // hide it
SetCanvasInVisibleTag(sender, i);
}
}
RandomizeImages();
SetImages(sender);
var msg = sender.findName(“StatusArea”);
msg.text = “Play the game!”;
sender.findName(“mainRevealAnimation”).begin(); // hide it
}
//=============================================================================
// Create a random number, then use it to pick and load the
// imgList array. Used to mix up the images.
//=============================================================================
function RandomizeImages()
{
// Default set
imgList[0] = “Carl02.png”;
imgList[1] = “Richard01.png”;
imgList[2] = “Rory.png”;
imgList[3] = “Mark.png”;
imgList[4] = “Miller.png”;
imgList[5] = “Miller.png”;
imgList[6] = “Mark.png”;
imgList[7] = “Rory.png”;
imgList[8] = “Richard01.png”;
imgList[9] = “Carl02.png”;
var randomNum = Math.floor(Math.random()*9);
if(randomNum==0)
{
imgList[0] = “Carl02.png”;
imgList[1] = “Richard01.png”;
imgList[2] = “Rory.png”;
imgList[3] = “Mark.png”;
imgList[4] = “Miller.png”;
imgList[5] = “Miller.png”;
imgList[6] = “Mark.png”;
imgList[7] = “Rory.png”;
imgList[8] = “Richard01.png”;
imgList[9] = “Carl02.png”;
}
if(randomNum==1)
{
imgList[0] = “Rory.png”;
imgList[1] = “Mark.png”;
imgList[2] = “Miller.png”;
imgList[3] = “Richard01.png”;
imgList[4] = “Carl02.png”;
imgList[5] = “Rory.png”;
imgList[6] = “Carl02.png”;
imgList[7] = “Miller.png”;
imgList[8] = “Richard01.png”;
imgList[9] = “Mark.png”;
}
if(randomNum==2)
{
imgList[0] = “Rory.png”;
imgList[1] = “Mark.png”;
imgList[2] = “Miller.png”;
imgList[3] = “Richard01.png”;
imgList[4] = “Carl02.png”;
imgList[5] = “Mark.png”;
imgList[6] = “Rory.png”;
imgList[7] = “Carl02.png”;
imgList[8] = “Richard01.png”;
imgList[9] = “Miller.png”;
}
if(randomNum==3)
{
imgList[0] = “Carl02.png”;
imgList[1] = “Rory.png”;
imgList[2] = “Richard01.png”;
imgList[3] = “Carl02.png”;
imgList[4] = “Miller.png”;
imgList[5] = “Rory.png”;
imgList[6] = “Miller.png”;
imgList[7] = “Mark.png”;
imgList[8] = “Richard01.png”;
imgList[9] = “Mark.png”;
}
if(randomNum==4)
{
imgList[0] = “Mark.png”;
imgList[1] = “Rory.png”;
imgList[2] = “Rory.png”;
imgList[3] = “Carl02.png”;
imgList[4] = “Miller.png”;
imgList[5] = “Carl02.png”;
imgList[6] = “Richard01.png”;
imgList[7] = “Mark.png”;
imgList[8] = “Richard01.png”;
imgList[9] = “Miller.png”;
}
if(randomNum==5)
{
imgList[0] = “Carl02.png”;
imgList[1] = “Mark.png”;
imgList[2] = “Richard01.png”;
imgList[3] = “Richard01.png”;
imgList[4] = “Rory.png”;
imgList[5] = “Mark.png”;
imgList[6] = “Rory.png”;
imgList[7] = “Carl02.png”;
imgList[8] = “Miller.png”;
imgList[9] = “Miller.png”;
}
if(randomNum==6)
{
imgList[0] = “Mark.png”;
imgList[1] = “Carl02.png”;
imgList[2] = “Mark.png”;
imgList[3] = “Richard01.png”;
imgList[4] = “Rory.png”;
imgList[5] = “Miller.png”;
imgList[6] = “Rory.png”;
imgList[7] = “Miller.png”;
imgList[8] = “Richard01.png”;
imgList[9] = “Carl02.png”;
}
if(randomNum==7)
{
imgList[0] = “Rory.png”;
imgList[1] = “Carl02.png”;
imgList[2] = “Mark.png”;
imgList[3] = “Richard01.png”;
imgList[4] = “Mark.png”;
imgList[5] = “Miller.png”;
imgList[6] = “Miller.png”;
imgList[7] = “Richard01.png”;
imgList[8] = “Carl02.png”;
imgList[9] = “Rory.png”;
}
if(randomNum==8)
{
imgList[0] = “Richard01.png”;
imgList[1] = “Rory.png”;
imgList[2] = “Mark.png”;
imgList[3] = “Carl02.png”;
imgList[4] = “Miller.png”;
imgList[5] = “Mark.png”;
imgList[6] = “Carl02.png”;
imgList[7] = “Richard01.png”;
imgList[8] = “Rory.png”;
imgList[9] = “Miller.png”;
}
}
//=============================================================================
// Sets the image source property for all the images
// to the image name loaded in the imgList array
//=============================================================================
function SetImages(sender)
{
for(i=0; i<10; i++)
{
sender.findName(“imgAnswer0” + i.toString()).Source=imgList[i];
}
}
//=============================================================================
// Causes the job to wait a certain number of milliseconds.
// Has a drawback in that it does not pause animations,
// so if you use it while an animation is happening you won’t
// see the animation effect but it will ‘jerk’ to the final result.
//=============================================================================
function wait(msecs)
{
var start = new Date().getTime();
var cur = start
while(cur – start < msecs)
{
cur = new Date().getTime();
}
}
//=============================================================================
// For debugging only – Shows all the images.
//=============================================================================
function ShowSources(sender)
{
var retVal=“”;
for(i=0; i<10; i++)
{
retVal += i.toString() + “: “ + GetSource(sender, i);
}
return retVal;
}
//=============================================================================
// For debugging only – Shows the tags
//=============================================================================
function ShowTags(sender)
{
retVal = “”;
for(i=0; i<10; i++)
{
var currentCanvas = sender.findName(“img0” + i.toString());
retVal += currentCanvas.tag + ” “;
}
return retVal;
}